
Obrazovka s volbami subsystému SKLAD
SKLAD
[Číselník]
[Dodavatelé] [Příjemky] [Výdejky] [Pohyby] [Střediska]
[Zakázky]
[Seznam skladů] [Skupiny dodavatelů] [Skupiny skladové] [Skupiny slev] [Země
původu]
[Značky v číselníku] [Druhy položek] [Účty] [Objednávky] [Rozbor dat] [Parametry]

Obrazovka s volbami subsystému SKLAD

Obrazovka s číselníkem skladovaných položek
U každé skladované položky jsou evidovány nákupní i prodejní údaje. Objednávky položek (pro doplnění položek do skladu) jsou realizovány podle nákupních údajů a prodej je realizován podle prodejních údajů. Tato vlastnost programu je výhodná pro firmy, které dovážejí zboží ze zahraničí a nákupní název tak může být evidován v jiném jazyce. Firmy, které nakupují zboží v tuzemsku mohou rozlišit jiný název položky pro nákup a jiný název položky pro prodej.
Nákupní kód, nákupní název, nákupní měrná jednotka, dvě nákupní slevy, měna, kurz a jeho koeficient (například pro ITL = 1000), nákupní cena v Kč, marže shora (nebo zisk zdola) pro výpočet prodejní ceny, EAN kód pro tisk samolepek s čárovým kódem, počet měrných jednotek v obalu.
Evidenční číslo skladované položky, název skladované položky, měrná jednotka, druh položky pro zaúčtování, evidenční číslo dodavatele, měrná jednotka, množství (volné množství k prodeji), rezervované množství (množství rezervované na evidovanou objednávku odběratele), množství evidované v komisním prodeji, prodejní cena, kód sazebníku (nebo jiný údaj podle vaší potřeby), sazba DPH, váha, váha obalu, rozměry obalu, limitní množství, skladová skupina a skupina slev.
Při stisku kláves šipka nahoru - dolů nebo kláves Page Up a Page Down se na spodních řádkách obrazovky zobrazují detailní údaje podle polohy kurzoru.
Po stisku klávesy šipka doprava je zobrazeno okno se seznamem karet pro položku, na kterou ukazoval kurzor před stiskem klávesy.
V seznamu pohybů (karet) je možné prohlížet všechny pohyby na kartách podle posloupnosti vzniku těchto pohybů. V seznamu je k dispozici datum pohybu, množství pro příjem, výdej a zůstatek, nákupní cena při které došlo k pohybu, kód dokladu (seznam kódů uveden níže) pro určení, jaký subsystém pohyb vyvolal a číslo dokladu. Poslední použitá čísla dokladů jsou evidována ve volbě Parametry, kde je možné tyto hodnoty nejen prohlížet, ale i měnit.

Obrazovka
se seznamem pohybů pro jednu skladovanou položku
Pokud je ve
sloupci P uveden kód T, pak byla jednotlivá položka již
naskladněna (vyskladněna). Ve sloupci DP je uveden kód pohybu. Seznam kódů pro sloupec DP
si můžete prohlížet v tabulce ÚČETNICTVÍ
– Doklady.
Pokud jste provedli fyzickou inventuru u jedné skladované položky a potřebujete změnit množství skladované položky, tak stiskněte klávesu šipka doprava a potom klávesu Ins. Program čeká na zadání skutečně zjištěného množství. Po zadání množství je přidána do seznamu pohybů k této položce další řádka se záznamem inventurního pohybu – SI.

Obrazovka se
zobrazeným oknem pro zápis inventurního stavu
Červené okno si můžete posunout tak, aby Vám nezakrývalo údaje, které zrovna chcete vidět. V místě nadpisu červeného okna stiskněte a držte levé tlačítko myši, posuňte okno a tlačítko pusťte.
Před stiskem klávesy pro tisk si můžete označit (klávesou * na numerické klávesnici) jen několik položek. Vytisknout potom lze jen takto položky označené nějakou značkou nebo celý seznam skladovaných položek.
Po stisku klávesy se objeví okno se seznamem možností pro označení. Seznam možností pro označení si nastavte ve volbě Značky v číselníku.

Obrazovka se seznamem možností pro označování položek
Po výběru z možností pro označení položky stiskněte klávesu Enter a položka bude označena vybranou značkou.

Obrazovka po
označení prvních pěti položek

Obrazovka po stisku klávesy F5
Po stisku klávesy program vypočítá kód EAN 13 a zapíše jej k položce, na kterou ukazoval kurzor před stiskem klávesy F5. Poslední použitý kód EAN 13 je uložen v parametrech subsystému SKLAD. Pokud potřebujete k nějaké položce zapsat jiný EAN kód, pak se přihlaste jako administrátor programu, stiskněte klávesu Home a až se kurzor objeví v okně pro EAN kód, tak zapište požadovanou hodnotu. Pokud chcete k více položkám zapsat nějaký specifický EAN kód, než je obvyklé, postupujte takto: V parametrech si změňte poslední přidělený EAN kód (případně i kód země) a po nutných úpravách nezapomeňte vrátit poslední přidělený EAN kód (případně i kód země) zase na původní (reálné) hodnoty.
|
Význam číslic kódu EAN 13 - např. 859 0370 00001 1 |
|
| číslice | popis |
| 859 | číslo země (859 je ČR, 858 je SR) |
| 0370 | číslo přidělené vaší firmě (přiděluje EAN ČR) |
| 00001 | pořadové číslo pro položku v číselníku |
| 1 | kontrolní číslice přidělená při výpočtu EAN kódu |
Vypočítá počet prodaných jednotek pro položku na kterou ukazuje kurzor před stiskem klávesy. Postupně jsou vypočítány a zobrazeny počty prodaných položek ze jednotlivé měsíce zadaného roku.

Obrazovka s vypočítaným výdejem pro
zadaný rok
Po stisku klávesy F9 si vyberte z nabízených možností. Jestliže Vás zajímají nákupní ceny, nákupní názvy položek apod., pak si vyberte volbu Nákupní informace. Pokud tisknete nabídku pro odběratele, vyberte volbu Prodejní informace. Chcete-li vytisknout inventurní sestavu, pak vyberte volbu Inventura skladu.

Obrazovka s volbou typu sestavy
Pokud jste si vybrali volbu Nákupní informace, pak se objeví tato obrazovka:

Obrazovka s volbami pro tisk seznamu skladovaných položek
Jestliže jste si vybrali volbu Prodejní informace, pak se objeví tato obrazovka:

Obrazovka s volbami pro tisk seznamu skladovaných položek
Když jste si vybrali volbu Inventura skladu, pak se objeví tato obrazovka:

Obrazovka s volbou tisku seznamu skladovaných položek
Na další obrazovce si vyberte, jestli se mají tisknout jen položky, kde zůstatek je větší než nula nebo jestli chcete vytisknout sestavu pro všechny položky.

Obrazovka s volbou tisku seznamu skladovaných položek
Na archu je celkem osm samolepek, z toho je šest potištěných. Horní a spodní není využita, protože rozměry celého archu přesahují tiskové možnosti formátu. Výška archu 305 mm, šířka archu 126 mm, 8 ks samolepek, jedna samolepka: výška 36 mm, šířka 102 mm.

Výřez z archu s „velkými“ samolepkami s vytištěným čárovým kódem
Na archu je celkem 4 x 14 samolepek, z toho horní řada obsahuje evidenční číslo skladované položky, název položky a EAN kód velkými písmeny a číslice pro snadnější přečtení bez brýlí. Spodní řada není potištěna, protože tiskové možnosti laserové tiskárny neumožňují využít horní a spodní řadu samolepek na archu. Jedna samolepka má velikost 52 x 21 mm. Využito je tedy 4 x 12 samolepek = 48 ks samolepek.

Výřez z archu s „malými“ samolepkami s vytištěným čárovým kódem

Výřez z archu s „velkými - extra“ samolepkami s vytištěným čárovým kódem
Velikost jednoho
archu samolepek:
výška archu 305 mm, šířka archu 126 mm, 8 ks samolepek, jedna samolepka: výška 36 mm, šířka 102 mm.
Na archu je celkem osm samolepek, z toho je šest potištěných. Horní a spodní není využita, protože rozměry celého archu přesahují tiskové možnosti formátu. Samolepky jsou opatřeny extra textem. Tato varianta tisku samolepek není zahrnuta v běžné verzi programu a je nutné ji objednat na zakázku.
Eviduje seznam dodavatelů s těmito údaji:
evidenční číslo dodavatele
druh dodavatele - pořadové číslo podle skupiny dodavatelů
datum založení adresy
firma, ulice, PSČ, město, jméno kontaktní osoby, stát, telefony, faxy
číslo účtu
splatnost faktur vystavených dodavatelem
druh a popis dodávaných položek
textová poznámka o dodavateli (délka poznámky není programem omezena)
Skupiny
dodavatelů
Jeden dodavatel Vám může například pronajímat skladové prostory a také
Vám může dodávat zboží. Zapište si jej, jako by se jednalo o dva různé
dodavatele - tedy dvakrát a správně odpovězte zejména dotazy týkající se
výběru skladové skupiny, účetní osnovy a konstantního symbolu. Při zápisu
příjemky (na zboží) Vám program nabídne jen toho, co dodává zboží,
protože jste správně vybrali konstantní symbol pro zboží. Ale při zápisu
přijaté faktury už program nemá možnost poznat, jakou fakturu chcete právě
zapsat a musíte si tedy správně vybrat toho pravého.
Díky tomuto rozdělení dodavatelů do skladových skupin můžete ve funkci SKLAD / Rozbor činit výpočty obratů, zisků a pohybů podle jednotlivých skupin nebo podle konkrétních dodavatelů.
Pokud je v parametrech
subsystému ODBYT nastaveno, že
transakce provedené v subsystému ODBYT
se přenášejí do účetnictví, pak při zápisu vyskladněných položek
do ÚČETNICTVÍ
jsou tři znaky ve sloupci Dr. přidány
k syntetickému účtu jako analytický doplněk.
Podle kódu ve sloupci Osn
je faktura od tohoto dodavatele potom zapsána do subsystému ÚČETNICTVÍ
se správným kódem účetní osnovy. Kód ve sloupci Osn určujete při
zápisu dodavatele do seznamu dodavatelů.
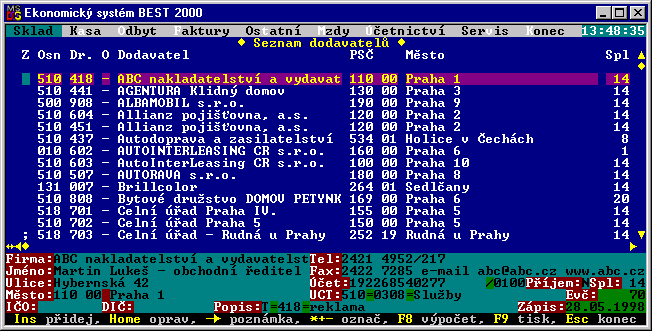
Obrazovka se seznamem dodavatelů
Důležité upozornění: Při zápisu příjemky a výběru dodavatele jsou zobrazeni jen
dodavatelé, kteří mají
označen konstantní symbol 0008 – tedy dodávají zboží. Proto je třeba opravdu
důsledně a správně označit každého dodavatele správným konstantním symbolem.
Po stisku klávesy začněte zadáním názvu firmy dodavatele a postupně zapište do spodní fialové části obrazovky všechny potřebné údaje.

Obrazovka pro zápis základních údajů dodavatele
Po zadání posledního údaje do fialové části obrazovky program čeká na výběr typu faktury od zapisovaného dodavatele. Vyberte si, jakou fakturu Vám tento dodavatel bude vystavovat a výběr potvrďte stiskem Klávesy Enter.

Jakmile výběr potvrdíte stiskem klávesy Enter, objeví se na obrazovce další okno. Vyberte si ze skupiny dodavatelů takovou, která dodavatele nejlépe charakterizuje. Vybrali jste si skupinu Služby - reklama apod. Výběr potvrdíte stiskem klávesy Enter a program přiřadí tomuto novému dodavateli evidenční číslo. Program vybere z bílého okna ze sloupce Číslo hodnotu (poslední přidělené číslo dodavatele), zvýší ji o 1 a novou hodnotu zapíše do bílého okna a k záznamu nového dodavatele. Nový dodavatel má toto evidenční číslo ve sloupci Dr.

Obrazovka s výběrem typu faktury od
zapisovaného dodavatele
Jakmile výběr potvrdíte stiskem klávesy Enter, objeví se na obrazovce další okno. Vyberte si podle účetní osnovy, co Vám bude nový dodavatel dodávat. Výběr potvrďte stiskem klávesy Enter a program přiřadí tomuto novému dodavateli kód podle Účetní osnovy. Tento kód je v seznamu dodavatelů zobrazen ve sloupci Osn.

Obrazovka s výběrem druhu podle účetní
osnovy
Jakmile výběr potvrdíte stiskem klávesy Enter, objeví se na obrazovce další okno. Vyberte si konstantní symbol podle toho, co Vám bude dodavatel dodávat.
Pozor: Když pro dodavatele, který Vám dodává zboží zvolíte konstantní symbol špatně, pak při pořizování příjemky se Vám tento dodavatel v seznamu dodavatelů nezobrazí a vy mu nemůžete pořídit příjemku. Aby seznam, ze kterého vybíráte dodavatele k pořízení příjemky, nebyl tak dlouhý, zobrazují se (a o tom rozhoduje výběr konstantního symbolu) jen dodavatelé, kteří Vám dodávají zboží (nebo zvířata, materiál, výrobky apod., ale ne služby).

Obrazovka s výběrem konstantního symbolu
Jakmile výběr potvrdíte stiskem klávesy Enter, objeví se na obrazovce další okno.

Obrazovka s dotazem, zda evidovat množství u nedodaných položek
Pokud Vám dodavatel dodává zboží (nebo zvířata, materiál, výrobky apod.), a Vy chcete evidovat množství u nedodaných položek, pak stiskněte klávesu A. Potom se objeví další volba. Máte se rozhodnout, jestli položky do případné příjemky budete chtít začít hledat podle nákupního kódu nebo podle prodejního kódu. To záleží na tom, jak máte zapsané položky v Číselníku skladovaných položek. Pokud budete číselník skladovaných položek teprve vytvářet, pak je jedno, jak se rozhodnete.

Obrazovka s volbou, jak zadávat položky - podle nákupního
nebo prodejního čísla
Po potvrzení volby máte zadány všechny údaje a zodpovězeny všechny dotazy. Program je sice zvědavý a chvilku trvá, než mu na vše odpovíte, ale program se Vás už na tyto detaily nebude nikdy ptát. Pouze pokud budete chtít údaje u dodavatele změnit, tak procházíte všemi těmito výběry a dotazy znovu. Na další obrazovce vidíte, jak vypadá právě pořízený záznam pro dodavatele CENTROP S.p.A.

Obrazovka s právě pořízeným záznamem
Výhody zápisu:
při pořízení příjemky program vybírá jen z dodavatelů označených T=tuzemsko nebo Z=zahraniční a tito dodavatelé musí mít označen konstantní symbol 0008.
při zápisu položek do příjemky Vám program nabízí k hledání správný kód (prodejní nebo nákupní).
při zápisu faktury přijaté od tohoto dodavatele se faktura do subsystému Účetnictví zapíše automaticky se správným kódem účetní osnovy.
při zápisu faktury přijaté od tohoto dodavatele se automaticky vypočítá splatnost podle zadaného data.
pro každého dodavatele si můžete kdykoliv vypočítat (a vypočtené si kdykoliv prohlédnout) hodnoty nákupu, obratu, zisku, slev za vybrané období.
Po stisku klávesy je zobrazeno okno ve kterém se program dotazuje, jestli opravdu chcete zapsat nějakou poznámku. Toto dotazovací okno je zobrazeno jen v případě, že dosud žádná poznámka nebyla u tohoto dodavatele zapsána. Pokud opravdu chcete zapsat poznámku u dodavatele, kde ještě žádná poznámka učiněna nebyla, pak stiskněte klávesu A.

Obrazovka s dotazem, zda zapsat poznámku tam, kde ještě žádná poznámka
není
Potom se již objeví okno pro zápis poznámek. Délka poznámek není programem omezena.

Obrazovka
se oknem pro zápis poznámky k určitému dodavateli
Poznámky se zapisují k záznamu, na který ukazoval kurzor před stiskem klávesy. K ukončení zápisu poznámek stiskněte klávesu Ctrl+W.
Po stisku klávesy se na obrazovce objeví okno. Do tohoto okna zadejte datumy od-do, pro která chcete výpočet provést. Výpočet lze provést jen pro dodavatele, který je označen T=tuzemsko nebo Z=zahraniční a současně mají označen kód účetní osnovy 0 (majetek apod.) nebo 1 (materiál, zboží apod.) nebo 5 (služby apod.). Všechny výpočty jsou provedeny pro dodavatele na kterého ukazoval kurzor před stiskem klávesy F8. Data pro výpočet program čerpá z databáze SKLAD - Pohyby. Po zadání datumů program vypočítá:
nákupní cenu
prodejní cenu BRUTTO
prodejní cenu NETTO
slevu v Kč
slevu v %
zisk v Kč
zisk v %

Obrazovka se zadáním datumů pro výpočet
Program po zadání datumů vypočítá všechny hodnoty.

Obrazovka s vypočtenými hodnotami
Po výpočtu se program dotazuje, zda má vypočtené hodnoty uložit do adresáře. Stisknutím klávesy A potvrdíte uložení. Uložené hodnoty si potom kdykoliv (už bez výpočtu) můžete prohlížet v adresáři dodavatelů. Výpočet můžete kdykoliv opakovat s jinými datumy.

Obrazovka
se zobrazenými hodnotami vypočtenými pro dodavatele
Když v adresáři dodavatelů krátce stisknete klávesu TAB ( = posun sloupců doprava, Shift+TAB = posun sloupců doleva - tedy zpět), program posunovat zobrazené sloupce zleva doprava o jeden sloupec. Posun sloupců můžete opakovat, dokud si nepousnete sloupce podle potřeby. Tak si můžete prohlédnout další sloupce, které normálně nejsou vidět. Zobrazíte tak další užitečné informace. Když místo klávesy TAB použijete klávesu šipka doleva, pak rovnou zobrazíte poslední sloupec.
Poznámka: Klávesy TAB, Shift+TAB jsou platné v celém programu.
Po
stisku klávesy si můžete vybrat, co se vytiskne:

Obrazovka s nabídkou tisku seznamu dodavatelů
Pokud si vyberete volbu „Podle dalšího výběru“, pak se objeví další okno ve kterém si můžete vybrat jak se adresy vytisknou.

Obrazovka
s nabídkou "Podle jiného výběru"
Eviduje se seznam jednotlivých příjemek. Tedy jedna faktura od dodavatele je jedna příjemka. Ke každé příjemce se evidují jednotlivé položky této příjemky. Po zvolení této volby je zobrazen seznam příjemek. Jednotlivé položky příjemky zobrazíte stiskem klávesy šipka doprava.

Obrazovka se seznamem příjemek do skladu
Po stisku klávesy je zobrazeno okno, které nám ukazuje seznam položek příjemky, na kterou ukazoval kurzor před stiskem klávesy šipka doprava.

Obrazovka
s položkami vybrané příjemky
U každé příjemky se evidují tyto informace:
Evidenční číslo příjemky, datum příjmu, jméno firmy dodavatele, kurz, celková částka za celou příjemku, číslo objednávky, číslo dodacího listu a číslo faktury.
Tabulka se seznamem přijatých položek obsahuje tyto informace:
Evidenční číslo skladové položky, sloupec P = příjem položky dokončen, název skladové položky, množství přijatých položek, cena přijaté položky v zadané měně, kurz, první sleva a druhá sleva.
Vysvětlivka: Značka T ve sloupci P znamená, že položka příjemky byla zaúčtována a naskladněna. U položek jedné příjemky mohou být označeny značkou T jen některé položky. Položky bez označení mohly být doplněny dodatečně a nejsou ještě naskladněny a zaúčtovány.
Po stisku klávesy se kurzor
přesune do spodní části obrazovky, kde budete postupně vyplňovat potřebné
údaje. Nejdříve potvrdíte číslo příjemky, pak zadáte datum příjmu.

Obrazovka se
zadáváním hlavičky příjemky
Po vyplnění pole Ev. č. (evidenční číslo příjemky) a pole Datum se objeví okno se seznamem dodavatelů. V tomto okně si vyberte dodavatele a stiskněte klávesu Enter.
Obrazovka se
seznamem dodavatelů pro výběr dodavatele do příjemky
Z tohoto seznamu je třeba vybrat klávesami šipka nahoru - dolů dodavatele. Po stisku klávesy Enter se kurzor přesune do spodní části obrazovky.
Obrazovka se zadáním kurzu a měny pro příjemky
Dále zadáte kurz, kód měny, číslo faktury, číslo objednávky a číslo dodacího listu. Tím je zaevidována jedna příjemka (její hlavička) a můžete se pustit do zápisu jednotlivých položek příjemky. To provedete stiskem klávesy šipka doprava.
Okno na obrazovce je prázdné tehdy, když jste ještě žádnou položku k této příjemce nezapsali. Do tohoto okna budete zapisovat jednotlivé položky. K tomu použijte klávesu Ins.
Obrazovka s budoucími položkami příjemky
Po stisku klávesy program očekává zadání evidenčního čísla skladové položky.

Obrazovka se zadáním čísla položky pro zápis do příjemky
Program čeká na zadání evidenčního čísla (mohou to být číslice i písmena) přijímané položky. Program se podle zadání zachová takto:
číslo jste zadali celé a tedy přesně a stiskli jste klávesu Enter - program ukáže seznam skladovaných položek a ukazuje přesně na tuto položku.
číslo jste zadali necelé a tedy nepřesně nebo úplně něco jiného a stiskli jste klávesu Enter - program ukáže seznam skladovaných položek a ukazuje na položku následující po zadaném čísle.
číslo jste nezadali vůbec a rovnou jste stiskli klávesu Enter - program ukáže seznam skladovaných položek a ukazuje na první položku položku v číselníku.
Číselník skladovaných položek se zobrazil tak, že položky jsou setříděny podle evidenčního čísla položek.
Poznámka: Pokud si ve volbě SKLAD/Parametry zadáte, že chcete zadávat položky do příjemky podle nákupního čísla namísto (prodejního) evidenčního čísla, pak v textu výše uvedeném uvažujte tedy o nákupním čísle namísto (prodejním) evidenčním čísle.
Obrazovka se seznamem jednotlivých položek
příjemky
Z tohoto seznamu vyberete položku do příjemky. Pokud je zadáno evidenční číslo hledané položky jen částečně, pak při zobrazení číselníku by měl kurzor ukazovat na nejbližší podobnou položku.
Přidávat
další položky do číselníku je možné přímo během zápisu položek do příjemky bez
nutnosti opouštět okno s příjemkou a vstupovat do číselníku samostatně.
Během zápisu položek do příjemky, je v okamžiku, kdy se nacházíte přímo v Číselníku
skladovaných položek možno stisknout klávesu Ins
pro zápis nové položky do Číselníku skladovaných položek. Ihned po zápisu nové položky do Číselníku
skladovaných položek se program vrátí na
místo, kde byla stisknuta klávesa Ins a můžete pokračovat ve výběru
položky z Číselníku skladovaných položek
do příjemky.
Po zadání jedné položky můžete opětovným stiskem klávesy Ins zadat další položku do příjemky. Stále zůstáváte v okně pro zadání jednotlivých položek příjemky.
Příjem položek se dá kdykoliv přerušit (jen je potřeba dokončit zadávání údajů pro jednu položku) klávesou Esc a dokončit příjemku později.
Dokud není příjemka zaúčtována a tím pádem naskladněna, neprojeví se změny množství těchto položek v zásobách skladu. Zaúčtování, naskladnění a tisk se provede pro celou příjemku klávesou End.
Obrazovka po stisku klávesy End
Po stisku klávesy je naskladněna a zaúčtována příjemka, na kterou ukazoval kurzor před stiskem klávesy. Ihned poté je nabídnut tisk položek příjemky.
Pokud potřebujete naskladnit alespoň první část příjemky, tak dokončíte zadávání položek do příjemky. Stisknete klávesu Esc, čímž se dostanete na obrazovku, kde je zobrazen seznam jednotlivých příjemek. Stiskem klávesy End na této obrazovce dojde k naskladnění zapsaných položek a zaúčtování příjmu. Kdykoliv později se však můžete vrátit k položkám nějaké příjemky a pokračovat v zápisu dalších položek. Tyto dodatečně doplněné položky můžete naskladnit a zaúčtovat dodatečně.
Když uživatel stiskne klávesu End pro naskladnění položek, pak dojde k těmto událostem: Stav zásob se změní podle množství přijímaných položek a současně jsou přepočítány průměrné evidenční ceny. Dále je proveden automaticky proveden zápis do účetnictví. Každá skupina položek příjemky (zboží, materiál apod.) je zaúčtována samostatně. Nakonec je nabídnut tisk příjemky. Tisk příjemky se dá kdykoliv opakovat stiskem klávesy F9.
Obrazovka se seznamem zaúčtovaných operací
– ukázka zaúčtované příjemky
Po stisku je proveden tisk příjemky, na kterou ukazoval kurzor před stiskem klávesy. Tisk je proveden bez ohledu na to, jestli je příjemka naskladněna a zaúčtována zčásti, zcela nebo není naskladněna a zaúčtována vůbec.
Klávesy End a F9 lze použít pouze na obrazovce, na které je zobrazen seznam příjemek – nikoliv seznam položek příjemky.
Pokud byly již některé položky zaúčtovány a naskladněny, tak je možné další položky do této příjemky doplnit a použít klávesou End pro zaúčtování a naskladnění dodatečně doplněných položek. Program zaúčtuje a naskladní pouze položky, které ještě nebyly zaúčtovány a naskladněny.
Zaúčtováním se rozumí přenos transakce do subsystému ÚČETNICTVÍ. Prohlížení všech účetních operací je možno ve volbě ÚČETNICTVÍ - Účtování.
Naskladněním se rozumí přičtení množství z příjemky k množství v číselníku skladovaných položek. Pohyb ve skladu je současně zapisován do tabulky všech pohybů ve skladu. Z této tabulky program čerpá informace při sestavování objednávky k dodavateli (volba SKLAD - Objednávka) anebo při výpočtu vyskladněných položek za určité období (volba SKLAD - Rozbor) apod.
Eviduje se seznam jednotlivých výdejek a ke každé výdejce se evidují jednotlivé položky této výdejky. Po zvolení této volby je zobrazen seznam výdejek. Klávesou šipka doprava je zobrazeno další okno, které nám ukazuje seznam položek výdejky, na kterou ukazoval kurzor před stiskem klávesy šipka doprava.
U každé výdejky se evidují tyto informace:
Evidenční číslo výdejky, datum výdeje, číslo zakázky, popis důvodů výdeje a celková částka za celou výdejku. Tabulka se seznamem vydaných položek obsahuje tyto informace: evidenční číslo skladové položky, P (viz vysvětlivka níže), název skladové položky, množství vydaných položek a evidenční cenu v Kč.
Vysvětlivka: Značka P znamená, že výdejka byla dokončena, zaúčtována a položky výdejky tedy i vyskladněny.
Obrazovka
se seznamem výdejek
Po stisku klávesy Ins se kurzor přesune do spodní části obrazovky, kde budete postupně vyplňovat potřebné údaje. Nejdříve zadáte datum výdeje a stisknete klávesu Enter. Objeví se okno se seznamem zakázek (viz níže Zakázky). Pokud je toto okno prázdné, je třeba před první výdejkou doplnit seznam zakázek (alespoň jednu zakázku). Z tohoto seznamu je třeba vybrat klávesami šipka nahoru - dolů jednu zakázku a stisknout klávesu Enter pro potvrzení výběru. Dále zadáte popis výdejky (většinou krátce uvedete důvod výdeje). Tím je zaevidována jedna výdejka (její hlavička).
Po stisku klávesy se objeví okno, do kterého budete zapisovat jednotlivé položky.
Obrazovka se seznamem položek jedné výdejky
Po stisku klávesy program očekává zadání evidenčního čísla skladové položky. Nyní máte dvě možnosti: Zadat číslo, které existuje nebo stisknout Enter (znamená to, že číslo neznáte). Pokud jste zadali číslo, které v číselníku položek program existuje, zobrazí se název, nákupní číslo, nákupní název apod. a čeká na zadání množství. Pokud jste stiskli Enter (jako že číslo neznáte), objeví se okno se seznamem skladovaných položek. V tomto okně vyberete klávesami šipka nahoru - dolů správnou položku (nebo použijete klávesu F3 pro hledání) a stisknete klávesu Enter pro potvrzení výběru. Okno se seznamem položek zmizí a můžete pokračovat v zadání výdeje, jako kdybychom evidenční číslo položky znali a zadali. Po zadání jedné položky můžete opětovným stiskem klávesy Ins zadat další položku do výdejky. Stále zůstáváte v okně pro zadání jednotlivých položek výdejky. Výdej položek se dá kdykoliv přerušit (jen je potřeba dokončit zadávání údajů pro jednu položku) klávesou Esc a dokončit výdejku později. K již dokončené výdejce můžete doplňovat další položky. Tyto dodatečně doplněné položky jsou vyskladněny a zaúčtovány dodatečně.
Důležité upozornění
Dokud není výdejka
zaúčtována a tím pádem vyskladněna, neprojeví se změny množství těchto položek
v zásobách skladu. Zaúčtování, vyskladnění a tisk se provede klávesou End. Dodatečný tisk se provede klávesou
F9.
Po stisku klávesy jsou položky výdejky vyskladněny a tento pohyb je zapsán do subsystému ÚČETNICTVÍ.
Zaúčtováním se rozumí přenos transakce do subsystému ÚČETNICTVÍ. Prohlížení všech účetních operací je možno v subsystému ÚČETNICTVÍ ve volbě Účtování.
Vyskladněním se rozumí odečtení množství z výdejky od množství v číselníku skladovaných položek. Pohyb je současně zapisován do tabulky všech pohybů. Z tabulky Pohyby program čerpá informace při sestavování objednávky k dodavateli a také při výpočtu vyskladněných položek ze určité období (viz volba SKLAD – Rozbor).
Zobrazí seznam všech uskutečněných pohybů. V této volbě je možné záznamy pouze prohlížet, vyhledávat a tisknout.
Obrazovka se seznamem všech dokladů s pohyby
Použitím této funkce si můžete seřadit všechny pohyby podle datumu, evidenčního čísla skladované položky nebo podle druhu pohybu. Můžete tak rychle vyhledat konkrétní položku pohybu. Například si pamatujete, jste prodali větší množství nějaké položky a hledáte komu a chcete se podívat na tuto fakturu:
Tak si nejdříve najdete v Číselníku skladovaných položek evidenční číslo této položky. Toto evidenční číslo si vyhledáte v seznamu pohybů. Po hledání je seznam pohybů seřazen právě podle evidenčního čísla skladované položky a můžete si záznamy prohlédnout podle množství a najít hledaný záznam. U hledaného záznamu je zapsáno datum pohybu a jeho odběratel (dodavatel), takže takto snadno dospějete k hledané informaci.
Podobně můžete hledat v Číselníku skladovaných položek po stisku klávesy šipka doprava, kdy se Vám zobrazí seznam pohybů pro jednu konkrétní položku.
Po stisku klávesy je zobrazeno okno, ve kterém si vyberete, co je třeba vytisknout.
Obrazovka s nabídkou tisku dokladů s pohyby ve skladu
Eviduje se seznam středisek, který je využit při příjmu položek do skladu nebo při výdeji položek ze skladu. Tento seznam používá také subsystém ÚČETNICTVÍ a subsystém MZDY v evidenci pracovníků.
Obrazovka se seznamem středisek
Eviduje se seznam zakázek, který je využit při příjmu položek do skladu nebo při výdeji položek ze skladu. Tento seznam využívá také subsystém ÚČETNICTVÍ.
Obrazovka se seznamem zakázek
V každé knihovně si můžete vybrat, jestli budete používat více skladů nebo jeden sklad. Výběr provedete v parametrech subsystému SKLAD. Nastavíte-li více skladů, pak je přístupná volba Seznam skladů.
U každého skladu si můžete poznamenat následující údaje o skladu:
q Popis skladu
q Ulice umístění skladu
q PSČ
q Město
q Telefon
q Fax
Skladů je možné využít 100. Kódy pro číslo skaldů nelze měnit. Hlavní sklad má číslo 0 a další sklady jsou číslovány od 1 do 99. V tabulce Číselník skladovaných položek je množství pro jednotlivé sklady uloženo takto:
Kód 0 Hlavní sklad MNOZSTVI
Kód 1 Sklad 1 MNOZSTVI01
…. …. ….
Kód 99 Sklad 99 MNOZSTVI99
Obrazovka se seznamem skladů
Každý dodavatel je při zápisu do seznamu dodavatelů zařazen do jedné ze skupin dodavatelů. Skupin je celkem 10 a jejich počet nelze měnit. Každá skupina je označena kódem, a eviduje pořadové číslo a popis skupiny. Sami si můžete určit pořadové číslo ve skupině a popis skupiny.
Pořadové číslo se používá pro:
q označení skladované položky a podle tohoto čísla se zpětně určuje kdo je dodavatelem této položky
q pořadové číslo v číselníku skladovaných položek určuje skupinu, podle které sestavujete objednávku pro objednání položek do skladu
q v přijatých fakturách rozlišuje jednotlivé dodavatele
Podle pořadového čísla si můžete v účetnictví mimo jiné sestavit účetní analýzu prodeje, nákupu nebo obratu jednotlivých skladovaných položek.
Obrazovka se seznamem skupin dodavatelů
Pokud v jedné skupině neplánujete více než 100 dodavatelů, pak v každém řádku tabulky je uveden různý popis.
Pokud plánujete v jedné skupině více než 100 (200, 300) dodavatelů, pak v další skupině musí být pořadové číslo právě o 100 (200, 300) vyšší. Takže tabulka bude vypadat například takto:
|
Skupiny dodavatelů |
|||
| kód | číslo | max. počet | popis |
| 0 | 000 | 001 až 099 | Zboží z tuzemska - pečivo |
| 1 | 100 | 101 až 199 | Zboží z tuzemska - pečivo |
| 2 | 200 | 201 až 299 | Zboží z tuzemska - mléčné výrobky |
| 3 | 300 | 301 až 399 | Zboží ze zahraničí |
| 4 | 400 | 401 až 499 | Služby - reklama apod. |
| 5 | 500 | 501 až 599 | Služby - opravy |
| 6 | 600 | 601 až 699 | Leasing, multiservis a jiné splátky |
| 7 | 700 | 701 až 799 | Celní deklarace |
| 8 | 800 | 801 až 899 | Nájem, elektřina, plyn, voda, telefon apod. |
| 9 | 900 | 901 až 999 | Spotřební materiál, hygienické potřeby apod. |
Z této tabulky je patrné, že předpokládáte 200 tuzemských dodavatelů pro pečivo, jen 100 tuzemských dodavatelů pro mléčné výrobky.
V této volbě evidujete skladové skupiny. Každá skladová položka může být zařazena do jedné skladové skupiny. Kromě vlastního seznamu skladových skupin se zde evidujete procento zisku v každé skupině, hodnotu příjmu a hodnotu výdeje za každou skupinu a vlastní pohyby ve skupině.
Dále je k dispozici procento za zisku celý sklad a celkový stav příjmů a výdejů za všechny skupiny – tedy za celý sklad.
Při pořízení příjemky je pohyb každé položky zapsán automaticky do vybrané skupiny ihned po naskladnění.
Obrazovka se seznamem skladových skupin
Po stisku klávesy se objeví ve spodní části obrazovky dvě fialová okna, do kterých zapíšete příjem nebo výdej. Pohyb se zapisuje pro skupinu, na kterou ukazoval kurzor před stiskem klávesy. Tato volba se používá zejména pro zápis odvodu tržby. O pohybech ve skupinách jsou vedeny záznamy, které si můžete prohlížet po stisku klávesy šipka doleva.
Obrazovka se zápisem příjmu a výdeje pro skladovou skupinu
Po stisku klávesy si můžete prohlížet záznamy o pohybech ve skladové skupině.
Obrazovka se zobrazenými pohyby ve skladové
skupině
V této volbě můžete vést seznam skupin slev. Každá skladovaná položka je zařazena do jedné ze skupiny slev.
Obrazovka se seznamem skupin slev
Skupin slev je celkem šest. Skupiny nelze přidávat ani mazat. Kromě skupiny Bez zařazení do skupin můžete opravit zkratku skupiny ve sloupci Kód a popis skupiny ve sloupci Popis.
Odběratel dostane slevu podle toho, do které ze skupiny je zařazena prodávaná položka. V adresáři odběratelů si u každého odběratele zapište hodnotu slevy pro každou ze šesti skupin slev. Tato sleva je potom nabídnuta při sestavování dodacího listu pro odběratele.
Pokud vyvážíte zboží do zahraničí nebo dovážíte zboží ze zahraničí, pak určitě využijete tuto volbu. Můžete si upravit tento seznam zemí původu tak, že používaní země označíte klávesou * (hvězdička). Jen hvězdičkou označené země bodu nabídnuty při práci s Číselníkem skladovaných položek. Aby tato volba byla použitelná, je třeba používání zemí původu nastavit v parametrech subsystému SKLAD.
Na vystavených fakturách může být potom uveden sloupec, ve kterém jsou pro jednotlivé položky uvedeny země původu pro celní deklaranty a pro potřeby celního úřadu .
Obrazovka se seznamem zemí původu
Pro každou položku v číselníku skladovaných položek je evidován druh pro zaúčtování pohybu ve skladu podle této tabulky:
Obrazovka se seznam druhů položek pro zaúčtování pohybu ve skladu
Ze zobrazeného seznamu vyberete
druh položky. Druhá obrazovka zobrazuje část účetní osnovy, která se vztahuje
k subsystému SKLAD a
k položce, kterou jste vybrali pro zobrazení účtů.
Obrazovka se seznamem druhů položek, vyberete druh a stisknete Enter.
Obrazovka se seznamem účtů, které se vztahují k položce označené „zboží“
V této volbě můžete sestavit objednávku pro dodavatele, abyste doplnili stav zásob skladovaných položek. Na první obrazovce si vyberete jednoho dodavatele.
Obrazovka se seznamem dodavatelů
Po výběru dodavatele se na obrazovce zobrazí tato nabídka:
Obrazovka s nabídkou jak pokračovat v objednávce
Když vyberete první volbu, tak program zobrazí tuto obrazovku. Zde zadejte datum, od kterého se má výpočet prodaných položek vypočítat.
Obrazovka s výběrem datumu pro výpočet
Po zadání datumu program zobrazí seznam skladovaných položek pro vybraného dodavatele a s výpočtem množství prodaných položek podle zadaného data.
Obrazovka se seznamem skladovaných položek
od vybraného dodavatele
Obrazovku se seznamem položek od vybraného dodavatele máte doplněnu o množství prodané za zadané období. Položky si můžete setřídit podle evidenčního čísla, názvu položky nebo procenta skladem. Procento skladem využijete zejména pro informaci o prodejnosti položky.
Po výběru volby Pokračovat v nedokončené objednávce nezadáváte datum prodeje od – do a program rovnou zobrazí seznam skladovaných položek s množstvím prodaného zboží a počet procent skladem.
Po výběru první nebo druhé volby je nakonec zobrazena poslední obrazovka. V této obrazovce jsou zobrazeny všechny položky od vybraného dodavatele. Ke každé položce můžete zadat množství pro objednávku. Můžete také opravit prodejní název, nákupní název, nákupní číslo, měrnou jednotku pro prodej a měrnou jednotku pro nákup.
Po stisku klávesy můžete upravit hodnoty pro objednané zboží v poli Objednáno, Obal a Minimum. V poli Obal je zadáno množství měrných jednotek, které je obsaženo v jednom obalu. V poli Minimum je zadána hodnota, pod kterou by neměla klesnout zásoba skladu.
POZOR: Zobrazené údaje jsou údaji z tabulky Číselník skladovaných položek a proto úpravy v této tabulce jsou vlastně úpravami dat v Číselníku skladovaných položek.
Položky objednávky můžete setřídit podle:
názvu
nákupního čísla
nákupního názvu
prodáno (množství prodaného za zadané období)
procenta skladem
Po stisku klávesy jsou nabídnuty následující tisky:
tisknout všechny položky - v této volbě bude vytištěn podklad pro sestavení objednávky se všemi položkami
tisknout jen položky >0 - v této volbě bude vytištěn podklad pro sestavení objednávky jen s položkami, u kterých je celkové množství k objednání větší než nula
tisk objednávky pro dodavatele - vytiskne formulář objednávky pro dodavatele
V této volbě je po stisku klávesy zobrazeno okno s nabídkou těchto voleb:
Stav zásob ke dni
Obrat zásob ke dni
Pohyb zásob za rok
Okamžitý stav firmy
Export dat pro účtárnu
Obrazovka s nabídkou voleb pro rozbor dat
Program vypočítá stav zásob podle zadaných parametrů. Zásoba je vypočítána jako rozdíl mezi příjmy a výdaji v nákupních cenách.
Výběr můžete ovlivnit zadáním čísla skladované položky. Požadujete-li výpočet pouze pro jednu skladovanou položku, pak zadejte stejné číslo skladované položky do okna Od položky a do okna Do položky.
Obrazovka s vypočítanou zásobou skladu
Program vypočítá obrat zásob podle zadaných parametrů. Výběr můžete ovlivnit zadáním datumu od – do, čísla skladované položky od – do a zadáním evidenčního čísla odběratele. Evidenční čísla odběratelů zjistíte v subsystému FAKTURY ve volbě Adresář odběratelů. Pro jednu skladovanou položku zadejte stejné číslo skladované položky do okna Od položky a do okna Do položky.
Pokud jste zadali číslo odběratele, pak se v horní části okna zobrazí název odběratele. Když číslo odběratele nezadáte je proveden výpočet za všechny odběratele.
Vypočtené hodnoty jsou seřazeny shora takto:
V nákup. cenách příjmy do skladu v nákupních cenách
Prodejní BRUTTO prodejní cena bez slev – tedy před poskytnutím slevy
Sleva Kč suma slevy v Kč
Prodejní NETTO prodejní cena se započítanou slevou
Průměrná sleva % vypočítaná průměrná sleva jako poměr mezi
Čistý zisk v Kč vypočítaný čistý zisk jako rozdíl mezi nákupní cenou a cenou NETTO
Čistý zisk v % vypočítaný čistý zisk jako poměr mezi nákupní cenou a cenou NETTO
Obrazovka s vypočítaným výdejem ze skladu
Program pohyb zásob za celý kalendářní rok. Zadáte rok pro výpočet:
Obrazovka se zadáním roku pro výpočet pohybu zásob za celý rok
Program čeká na zadání položek od – do a potom provede výpočet. Zůstanou-li pole pro položky prázdná, pak bude výpočet proveden pro pohyby všech položek.
Obrazovka s vypočítanými pohyby ve skladu pro zadaný kalendářní
rok
Program vypočítá stav skladu, stav běžného účtu, stav nezaplacených faktur přijatých a vydaných a výsledky včetně celkového součtu vytiskne na obrazovku.
Obrazovka s vypočítaným okamžitým stavem firmy
Pokudaaaa
Obrazovka
Pokud účetnictví zpracovává jiná - účetní firma, pak můžete této firmě předat také data, která byla vytvořena v subsystému SKLAD. Data se získávají z tabulky pohyby.
Obrazovka s volbou Export dat pro účtárnu
Po výběru formátu dat se objeví poslední okno s nabídkou diskových mechanik. Vyberete si, kam chcete data uložit a stisknete klávesu Enter. Výběr formátu se opakuje, postupujete obdobně a program uloží soubor s výdejkami za vybrané období. V názvu souboru SP,SV=Sklad Příjemky,Výdejky, RRRR=rok, M=měsíc.
Obrazovka s výběrem formátu pro uložení souboru dat příjemek
V této volbě se tyto nastavují parametry subsystému SKLAD:
· Poslední použitá čísla dokladů
· Zaokrouhlování vypočítané ceny
· Nabízet úpravu ceny po výpočtu
· Poslední přidělený EAN kód
· Tisk EAN kódu na velké samolepky
· Tisk EAN kódu na malé samolepky
· Používat více skladů
· V Číselníku zobrazit cenu s DPH
· Používat skladové skupiny
· Používat skupiny slev
· Zapamatovat si parametry pro rozbor
Obrazovka s volbou nastavení parametrů v subsystému sklad
Nastavují se zde poslední použité evidenční číslo dodavatele, příjemky a výdejky.
Obrazovka s nastavením posledních
evidenčních čísel dokladů
Po automatickém výpočtu nákupní nebo prodejní ceny je tato vypočtená cena zaokrouhlena na určený počet desetinných míst.
Obrazovka s nastavením způsobu
zaokrouhlování po výpočtu ceny
Zde si můžete nastavit přepisování nákupní anebo prodejní ceny po změně.
Obrazovka s nastavením způsobu změny
nákupní a prodejní ceny
Pokud v Číselníku skladovaných položek stisknete klávesu Home, můžete upravit zapsané údaje pro zvolenou položku. Po zadání prodejní ceny a marže je vypočítána nová prodejní cena. Prodejní cenu můžete ještě po výpočtu upravit třeba zaokrouhlením podle Vašich představ. Podle upravené prodejní ceny je znovu vypočtena marže. Ke změně nákupní anebo prodejní ceny nedojde, když nastavíte ne.
Obrazovka po stisku klávesy Home pro úpravu
položek v číselníku
Kód EAN 13 je třináctimístné číslo, kde poslední třináctá číslice se nezadává. Je to kontrolní číslice, která je programem vypočítána a doplněna. Nastavuje se v pořadí: kód země (859 pro ČR), kód firmy (proměnlivý počet číslic) a poslední použitý kód skladové položky. Například: 85901040062. Poslední přidělený EAN kód je poslední použitý EAN kód, který byl přidělen skladované položce.
Obrazovka s nastavením posledního
použitého EAN kódu
Nastavte si způsob tisku
na velké samolepky s kódem EAN 13.
Obrazovka s nastavením způsobu tisku
na velké samolepky s EAN kódem
Nastavte si způsob tisku
na malé samolepky s kódem EAN 13.
Obrazovka s nastavením způsobu tisku
na malé samolepky s EAN kódem
Pokud vyberete volbu více skladů - ano, potom při vstupu do subsystému SKLAD program čeká na výběr skladu, ve kterém chcete pracovat. Databáze se nevytváří duplicitně, ale všechny operace probíhají ve stejných databázích. Pokud při vstupu do subsystému SKLAD zvolíte například sklad 4, potom se změna množství zapisuje do sloupce MNOZSTVI4. Sklad 1 je stejný sklad jako při práci s jedním skladem (více skladů – ne) a změna množství zapisuje do sloupce MNOZSTVI.
Pokud vyberete volbu více skladů – ne potom program přímo zahájí práci v hlavním skladu. Změna množství se zapisuje do sloupce MNOZSTVI.
Poznámka: Subsystém ODBYT pracuje pouze s hlavním skladem – tedy nabízí položky podle množství zapsaného ve sloupci MNOZSTVI. Pokud máte nějakou skladovanou položku v jiném skladu než v hlavním skladu, pak ji musíte nejdříve vyskladnit z jiného skaldu a přijmout do skladu hlavního. Teprve potom je možno v subsystému ODBYT provést zápis množství při sestavování dodacího listu.
Obrazovka s volbou používání skladu
Zde si můžete vybrat jestli se v pravém sloupci hlavního okna bude zobrazovat cena bez DPH nebo včetně DPH.
Obrazovka s volbou zobrazování cen
Pokud si nastavíte bez DPH, bude v číselníku skladovaných položek ve sloupci Prodejní cena zobrazena cena bez DPH. Ve spodní části obrazovky se bude zobrazovat vypočítaná prodejní cena včetně DPH.
Obrazovka se zobrazenou prodejní cenou bez
DPH
Pokud si nastavíte včetně DPH, bude v číselníku skladovaných položek ve sloupci Prodejní cena zobrazena cena včetně DPH. Ve spodní části obrazovky se bude zobrazovat vypočítaná prodejní cena bez DPH.
Obrazovka se zobrazenou prodejní cenou
včetně DPH
Zde si můžete vybrat jestli budete používat skladové skupiny. Pokud vyberete ne, pak je volba Skupiny skladové nepřístupná. Pokud vyberete ano, pak můžete položky zapsané do skladové evidence zařadit do různých skladových skupin. Ne vždy je z názvu skladované položky zřejmé, o který výrobek se jedná. Díky tomuto rozlišení máte přehled jakou skladovou skupinu reprezentuje konkrétní výrobek. Počet skladových skupin je omezen jen kapacitou vašeho počítače.
Obrazovka s volbou používání
skladových skupin
Zde si můžete vybrat jestli budete používat skupiny slev. Pokud vyberete ne, pak je volba Skupiny slev nepřístupná. Pokud vyberete ano, pak můžete položky zapsané do skladové evidence zařadit do jedné ze sedmi skupin slev. První skupina znamená bez zařazení do skupin.
Dalších šest skupin slev si můžete pojmenovat podle potřeby.
Například:
· bez zařazení do skupin
· alkoholické nápoje
· nealkoholické nápoje
· ovoce
· zelenina
· maso
· drogerie
Každý odběratel má v adresáři zapsány slevy pro šest skupin slev. Program potom automaticky přiřazuje slevy podle rozdělení na skupiny slev.
Obrazovka s volbou používání skupin
slev
Zde si můžete nastavit, aby si program pamatoval nastavení údajů pro výpočty ve volbě Rozbor.
Pokud nastavíte ne, tak program Vám nabídne dnešní datumy pro výpočet a prázdná okénka pro zadání čísla skladované položky.
Když nastavíte ano, tak si program uloží do zadávané údaje a při dalším použití funkce rozbor tyto hodnoty vloží do okének a umožní je opravit. Tato volba ano je vhodná pro cyklické výpočty například obratů u konkrétní položky postupně za jednotlivé měsíce. Při zadávání dat uživatel upravuje jen číslo měsíce nebo číslo skladované položky.
Obrazovka s nastavením zapamatování
údajů pro rozbor dat